PS4のコントローラーをコンセントで充電する方法!節電のやり方もご紹介

PS4で遊ぶときはコントローラーのケーブルを外して無線で遊ぶのが楽ですよね?
そこで問題となるのがコントローラーの充電方法ですが、基本的にはPS4本体かPCにUSBを繋いで充電している人が多いと思います。
でもこの方法だと、PS4やPC本体の電源を入れてる最中しか充電できません。
※PS4のスタンバイモード中で充電も可能ですが、本体の電源は切っておきたいという人もいるでしょう。
また、PS4にはPSVRやワイヤレスヘッドホン・キーボード、外付けHDD・SSD、コントローラー複数持ちなど、周辺機器でUSBを使う場合も多いので「USBポート不足問題」が起きてしまいます。
そこで、常に無線でコントローラーを使い、USBポートの空きを増やすためには、「USB充電器を使ったコンセントによる充電」が快適なんです!
また、PS4コントローラーの節電になるちょっとした小技も同時にご紹介しますのでチェックしてください!
目次
コンセントから充電する方法

今回使用した製品がこちら。
モバイルバッテリーなどでお馴染みのAnker社製のUSB急速充電器です!
この商品の主な特徴としては、
- フルスピード充電
- コンパクトな本体で4ポート使える利便性
です。



もちろん同様の製品は他にもあるんですが、機器相性によりPS4デュアルショックコントローラーの充電ができなかったり、充電出来ても遅かったりすることもあり得ます。
その点、このAnker製のUSB充電器は問題なく充電することが出来ましたし、他の機器でも幅広く使えそうで満足しています。
※とは言え、製品の相性だったり、消耗具合によっては充電できない場合もあり得ることなので一応注意
基本的にコントローラーは無線の方が楽だし、ましてPS4本体と距離が空いてプレイする環境にある人にはいつでもコントローラーを充電しておくのは便利ですよ!
USB給電式のコントローラー充電スタンドもok

2本必要なPS Moveコントローラーなども充電可能!

公式のコントローラー充電機器もあり
SIE公式の「DUALSHOCK 4 充電スタンド」を使えば、上で紹介したUSB充電器を買わなくても、コンセントに接続してコントローラーの充電が可能です。
公式スタンドという魅力はありますが、USB充電器とUSBケーブルと同等の価格で、公式スタンドはPS4コントローラーしか充電できない点を考えると、個人的にはちょっと微妙ですね。

Micro USB充電ケーブル

USBケーブルも必要になってきます。
100均でも売っていると思いますが、USBケーブルにも急速充電・高速データ転送対応というものがあるので、どうせならこれに対応したAnker社製のUSBケーブルで揃えた方が、なんとなく気持ち良いので、下記を使用しています。
ケーブル本数と長さの組み合わせはいくつかありますが、私は「0.9m×3」を購入しました。
あとで本数が足りなくなるくらいなら3本あったほうが安心ですし、0.9mならだいたいPS4コントローラーを5つ横に並べて+10cmくらいの長さなので、まあ問題ないです。
プレイ環境によっては1.8mあったほうが都合が良い人もいると思いますので、使い勝手に合わせて!
PS4コントローラー節電方法
コンセントで充電すれば確かに利便性は上がりましたが、当ブログのタイトル「ゲームは1日12時間」にあるように、数時間~十数時間、連続してプレイすることもあります。・・・ありますよね?
多少なりコントローラーの使用時間を伸ばせるならそれに越したことは無く、それを可能にする機能がPS4にはありますので、節電方法を2点ご紹介します!
ライトバーの明るさ調整
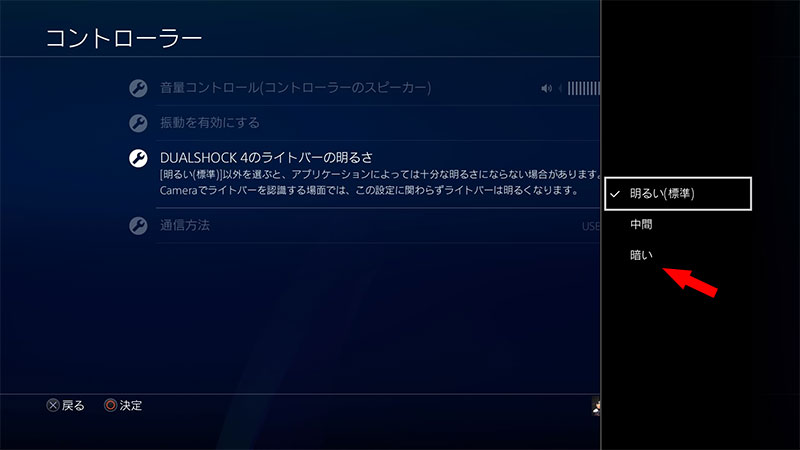
ホーム画面から、「設定」→「周辺機器」→「コントローラー」と進むと、「DUALSHOCK4のライトバーの明るさ」という設定項目があります。
ゲームシーンやアプリによってライトバーの色が変わってるんですが、そんなこと別に気にしないですよね(笑)
システム的にオフにすることは出来ないのですが、デフォルトで「明るい」が選択されてるので思うので、「暗い」に設定すると良いでしょう。
※プレイステーションカメラでライトバーを認識する際には、設定に関わらず明るくなります
コントローラー自動電源オフ設定
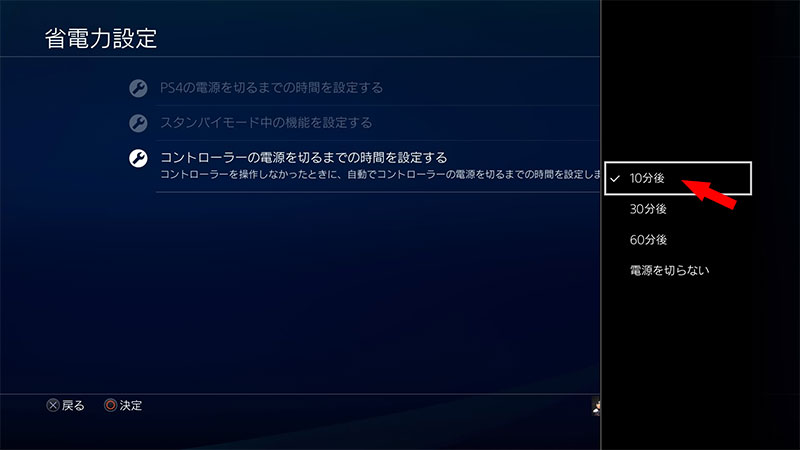
ホーム画面から、「設定」→「省電力設定」と進むと、「コントローラーの電源を切るまでの時間を設定する」という設定項目があります。
これを「10分後」に設定しましょう。
昔はなんとなく面倒な気がして「電源を切らない」に設定していたんですが、まあ一旦放置して別のことをするなんてこともありますので、10分に設定しておけば間違いないですね。
まとめ
私だけだと思いますが、”PS4のコントローラーはPS4本体で充電するもの”という思い込みがあって、USB充電器を使ってコンセントで充電するというのは盲点でした・・・
いままでPS4本体から充電していた方はこの機会に試してみてはいかがでしょうか?
それでは、より快適なPS4ライフを!

【PS4おすすめソフトはこちら】
【2019年最新】PS4おすすめ名作ゲームソフト!必ず一度はプレイしたい神ゲーを厳選してご紹介【PSVRおすすめソフトはこちら】
【2019年】PSVRおすすめゲームソフトを厳選!買うべきか悩んでいる人も参考に!



